At the end of the day, Potential Spam is exactly thata caller that may potentially be spam. Under Allow These Apps To Block Calls And Provide Caller ID, turn the app on or off. Call Blocking & Identification: Turn on Silence Junk Callers (available with certain carriers) to silence calls identified by your carrier as potential spam or fraud. [deleted] 3 mo. Potential Spam identified on Verizon Call Filter ( - Verizon Community Ensure that the checkbox next to "I've read and agree to Hiya's Terms of Service and Privacy Policy" is checked. Joe Fedewa is a Staff Writer at How-To Geek. For Verizon customers, well also look at the carriers more advanced silence junk callers featurethats available with iOS 14. ago. Because Apple hid the setting. Then tap. What Is a PEM File and How Do You Use It? By submitting your email, you agree to the Terms of Use and Privacy Policy. Scroll down and tap on Call Blocking & Identification. For Android smartphones, open the phone app and tap the calling number, select Details, then Block Number. To view the purposes they believe they have legitimate interest for, or to object to this data processing use the vendor list link below. So why wasnt I getting all this Apple spam? Looks like no ones replied in a while. Tap Block (bottom of screen). Slide the toggle switch beside it to on. There are several actions that could trigger this block including submitting a certain word or phrase, a SQL command or malformed data. Calls from unknown numbers are silenced and sent to your voicemail, and appear in your recent calls list. More. When prompted to Add Blacklisted Domain or Email Address, enter the domain or email address that you . How to automatically silence spam calls on iPhone - 9to5Mac {"smallUrl":"https:\/\/www.wikihow.com\/images\/thumb\/f\/f8\/Block-Spam-Calls-on-iPhone-Step-1.jpg\/v4-460px-Block-Spam-Calls-on-iPhone-Step-1.jpg","bigUrl":"\/images\/thumb\/f\/f8\/Block-Spam-Calls-on-iPhone-Step-1.jpg\/aid11704840-v4-728px-Block-Spam-Calls-on-iPhone-Step-1.jpg","smallWidth":460,"smallHeight":345,"bigWidth":728,"bigHeight":546,"licensing":"
License: Fair Use<\/a> (screenshot) I edited this screenshot of an iOS icon.\n<\/p> License: Fair Use<\/a> License: Fair Use<\/a> (screenshot) License: Fair Use<\/a> (screenshot) License: Fair Use<\/a> (screenshot) License: Fair Use<\/a> (screenshot) License: Fair Use<\/a> (screenshot) License: Fair Use<\/a> (screenshot) I edited this screenshot of an iPhone icon.\n<\/p> License: Fair Use<\/a> License: Fair Use<\/a> (screenshot) License: Fair Use<\/a> (screenshot) I edited this screenshot of an iPhone\n<\/p> License: Fair Use<\/a> License: Fair Use<\/a> (screenshot) I edited this screenshot of an iOS icon.\n<\/p> License: Fair Use<\/a> License: Fair Use<\/a> (screenshot) License: Fair Use<\/a> (screenshot) License: Fair Use<\/a> (screenshot) License: Fair Use<\/a> (screenshot) License: Fair Use<\/a> (screenshot) License: Fair Use<\/a> (screenshot) License: Fair Use<\/a> (screenshot) License: Fair Use<\/a> (screenshot) License: Fair Use<\/a> (screenshot) License: Fair Use<\/a> (screenshot) License: Fair Use<\/a> (screenshot) Thyroid Cancer And Tailbone Pain,
Shriner Walking Shirts,
Cochise County Most Wanted,
Articles H
\n<\/p><\/div>"}, {"smallUrl":"https:\/\/www.wikihow.com\/images\/3\/36\/IPhonephone.png","bigUrl":"\/images\/thumb\/3\/36\/IPhonephone.png\/30px-IPhonephone.png","smallWidth":460,"smallHeight":460,"bigWidth":30,"bigHeight":30,"licensing":"
\n<\/p><\/div>"}, {"smallUrl":"https:\/\/www.wikihow.com\/images\/thumb\/9\/9a\/Block-Spam-Calls-on-iPhone-Step-2.jpg\/v4-460px-Block-Spam-Calls-on-iPhone-Step-2.jpg","bigUrl":"\/images\/thumb\/9\/9a\/Block-Spam-Calls-on-iPhone-Step-2.jpg\/aid11704840-v4-728px-Block-Spam-Calls-on-iPhone-Step-2.jpg","smallWidth":460,"smallHeight":345,"bigWidth":728,"bigHeight":546,"licensing":"
\n<\/p><\/div>"}, {"smallUrl":"https:\/\/www.wikihow.com\/images\/thumb\/7\/73\/Block-Spam-Calls-on-iPhone-Step-3.jpg\/v4-460px-Block-Spam-Calls-on-iPhone-Step-3.jpg","bigUrl":"\/images\/thumb\/7\/73\/Block-Spam-Calls-on-iPhone-Step-3.jpg\/aid11704840-v4-728px-Block-Spam-Calls-on-iPhone-Step-3.jpg","smallWidth":460,"smallHeight":345,"bigWidth":728,"bigHeight":546,"licensing":"
\n<\/p><\/div>"}, {"smallUrl":"https:\/\/www.wikihow.com\/images\/thumb\/c\/cf\/Block-Spam-Calls-on-iPhone-Step-4.jpg\/v4-460px-Block-Spam-Calls-on-iPhone-Step-4.jpg","bigUrl":"\/images\/thumb\/c\/cf\/Block-Spam-Calls-on-iPhone-Step-4.jpg\/aid11704840-v4-728px-Block-Spam-Calls-on-iPhone-Step-4.jpg","smallWidth":460,"smallHeight":345,"bigWidth":728,"bigHeight":546,"licensing":"
\n<\/p><\/div>"}, {"smallUrl":"https:\/\/www.wikihow.com\/images\/thumb\/c\/c0\/Block-Spam-Calls-on-iPhone-Step-5.jpg\/v4-460px-Block-Spam-Calls-on-iPhone-Step-5.jpg","bigUrl":"\/images\/thumb\/c\/c0\/Block-Spam-Calls-on-iPhone-Step-5.jpg\/aid11704840-v4-728px-Block-Spam-Calls-on-iPhone-Step-5.jpg","smallWidth":460,"smallHeight":345,"bigWidth":728,"bigHeight":546,"licensing":"
\n<\/p><\/div>"}, {"smallUrl":"https:\/\/www.wikihow.com\/images\/thumb\/f\/fc\/Block-Spam-Calls-on-iPhone-Step-6.jpg\/v4-460px-Block-Spam-Calls-on-iPhone-Step-6.jpg","bigUrl":"\/images\/thumb\/f\/fc\/Block-Spam-Calls-on-iPhone-Step-6.jpg\/aid11704840-v4-728px-Block-Spam-Calls-on-iPhone-Step-6.jpg","smallWidth":460,"smallHeight":345,"bigWidth":728,"bigHeight":546,"licensing":"
\n<\/p><\/div>"}, {"smallUrl":"https:\/\/www.wikihow.com\/images\/thumb\/3\/3e\/Block-Spam-Calls-on-iPhone-Step-7.jpg\/v4-460px-Block-Spam-Calls-on-iPhone-Step-7.jpg","bigUrl":"\/images\/thumb\/3\/3e\/Block-Spam-Calls-on-iPhone-Step-7.jpg\/aid11704840-v4-728px-Block-Spam-Calls-on-iPhone-Step-7.jpg","smallWidth":460,"smallHeight":345,"bigWidth":728,"bigHeight":546,"licensing":"
\n<\/p><\/div>"}, {"smallUrl":"https:\/\/www.wikihow.com\/images\/7\/7e\/Iphonesettingsappicon.png","bigUrl":"\/images\/thumb\/7\/7e\/Iphonesettingsappicon.png\/30px-Iphonesettingsappicon.png","smallWidth":460,"smallHeight":460,"bigWidth":30,"bigHeight":30,"licensing":"
\n<\/p><\/div>"}, {"smallUrl":"https:\/\/www.wikihow.com\/images\/thumb\/4\/41\/Block-Spam-Calls-on-iPhone-Step-8.jpg\/v4-460px-Block-Spam-Calls-on-iPhone-Step-8.jpg","bigUrl":"\/images\/thumb\/4\/41\/Block-Spam-Calls-on-iPhone-Step-8.jpg\/aid11704840-v4-728px-Block-Spam-Calls-on-iPhone-Step-8.jpg","smallWidth":460,"smallHeight":345,"bigWidth":728,"bigHeight":546,"licensing":"
\n<\/p><\/div>"}, {"smallUrl":"https:\/\/www.wikihow.com\/images\/thumb\/e\/ed\/Block-Spam-Calls-on-iPhone-Step-9.jpg\/v4-460px-Block-Spam-Calls-on-iPhone-Step-9.jpg","bigUrl":"\/images\/thumb\/e\/ed\/Block-Spam-Calls-on-iPhone-Step-9.jpg\/aid11704840-v4-728px-Block-Spam-Calls-on-iPhone-Step-9.jpg","smallWidth":460,"smallHeight":345,"bigWidth":728,"bigHeight":546,"licensing":"
\n<\/p><\/div>"}, {"smallUrl":"https:\/\/www.wikihow.com\/images\/1\/15\/Iphoneswitchonicon1.png","bigUrl":"\/images\/thumb\/1\/15\/Iphoneswitchonicon1.png\/46px-Iphoneswitchonicon1.png","smallWidth":460,"smallHeight":300,"bigWidth":46,"bigHeight":30,"licensing":"
\n<\/p><\/div>"}, {"smallUrl":"https:\/\/www.wikihow.com\/images\/thumb\/9\/9d\/Block-Spam-Calls-on-iPhone-Step-10.jpg\/v4-460px-Block-Spam-Calls-on-iPhone-Step-10.jpg","bigUrl":"\/images\/thumb\/9\/9d\/Block-Spam-Calls-on-iPhone-Step-10.jpg\/aid11704840-v4-728px-Block-Spam-Calls-on-iPhone-Step-10.jpg","smallWidth":460,"smallHeight":345,"bigWidth":728,"bigHeight":546,"licensing":"
\n<\/p><\/div>"}, {"smallUrl":"https:\/\/www.wikihow.com\/images\/5\/55\/Iphoneappstoreicon.png","bigUrl":"\/images\/thumb\/5\/55\/Iphoneappstoreicon.png\/30px-Iphoneappstoreicon.png","smallWidth":460,"smallHeight":460,"bigWidth":30,"bigHeight":30,"licensing":"
\n<\/p><\/div>"}, {"smallUrl":"https:\/\/www.wikihow.com\/images\/thumb\/b\/b7\/Block-Spam-Calls-on-iPhone-Step-11.jpg\/v4-460px-Block-Spam-Calls-on-iPhone-Step-11.jpg","bigUrl":"\/images\/thumb\/b\/b7\/Block-Spam-Calls-on-iPhone-Step-11.jpg\/aid11704840-v4-728px-Block-Spam-Calls-on-iPhone-Step-11.jpg","smallWidth":460,"smallHeight":345,"bigWidth":728,"bigHeight":546,"licensing":"
\n<\/p><\/div>"}, {"smallUrl":"https:\/\/www.wikihow.com\/images\/thumb\/1\/1e\/Block-Spam-Calls-on-iPhone-Step-12.jpg\/v4-460px-Block-Spam-Calls-on-iPhone-Step-12.jpg","bigUrl":"\/images\/thumb\/1\/1e\/Block-Spam-Calls-on-iPhone-Step-12.jpg\/aid11704840-v4-728px-Block-Spam-Calls-on-iPhone-Step-12.jpg","smallWidth":460,"smallHeight":345,"bigWidth":728,"bigHeight":546,"licensing":"
\n<\/p><\/div>"}, {"smallUrl":"https:\/\/www.wikihow.com\/images\/thumb\/e\/e4\/Block-Spam-Calls-on-iPhone-Step-13.jpg\/v4-460px-Block-Spam-Calls-on-iPhone-Step-13.jpg","bigUrl":"\/images\/thumb\/e\/e4\/Block-Spam-Calls-on-iPhone-Step-13.jpg\/aid11704840-v4-728px-Block-Spam-Calls-on-iPhone-Step-13.jpg","smallWidth":460,"smallHeight":345,"bigWidth":728,"bigHeight":546,"licensing":"
\n<\/p><\/div>"}, {"smallUrl":"https:\/\/www.wikihow.com\/images\/thumb\/f\/f9\/Block-Spam-Calls-on-iPhone-Step-14.jpg\/v4-460px-Block-Spam-Calls-on-iPhone-Step-14.jpg","bigUrl":"\/images\/thumb\/f\/f9\/Block-Spam-Calls-on-iPhone-Step-14.jpg\/aid11704840-v4-728px-Block-Spam-Calls-on-iPhone-Step-14.jpg","smallWidth":460,"smallHeight":345,"bigWidth":728,"bigHeight":546,"licensing":"
\n<\/p><\/div>"}, {"smallUrl":"https:\/\/www.wikihow.com\/images\/thumb\/8\/82\/Block-Spam-Calls-on-iPhone-Step-15.jpg\/v4-460px-Block-Spam-Calls-on-iPhone-Step-15.jpg","bigUrl":"\/images\/thumb\/8\/82\/Block-Spam-Calls-on-iPhone-Step-15.jpg\/aid11704840-v4-728px-Block-Spam-Calls-on-iPhone-Step-15.jpg","smallWidth":460,"smallHeight":345,"bigWidth":728,"bigHeight":546,"licensing":"
\n<\/p><\/div>"}, {"smallUrl":"https:\/\/www.wikihow.com\/images\/thumb\/6\/67\/Block-Spam-Calls-on-iPhone-Step-16.jpg\/v4-460px-Block-Spam-Calls-on-iPhone-Step-16.jpg","bigUrl":"\/images\/thumb\/6\/67\/Block-Spam-Calls-on-iPhone-Step-16.jpg\/aid11704840-v4-728px-Block-Spam-Calls-on-iPhone-Step-16.jpg","smallWidth":460,"smallHeight":345,"bigWidth":728,"bigHeight":546,"licensing":"
\n<\/p><\/div>"}, {"smallUrl":"https:\/\/www.wikihow.com\/images\/thumb\/f\/f0\/Block-Spam-Calls-on-iPhone-Step-17.jpg\/v4-460px-Block-Spam-Calls-on-iPhone-Step-17.jpg","bigUrl":"\/images\/thumb\/f\/f0\/Block-Spam-Calls-on-iPhone-Step-17.jpg\/aid11704840-v4-728px-Block-Spam-Calls-on-iPhone-Step-17.jpg","smallWidth":460,"smallHeight":345,"bigWidth":728,"bigHeight":546,"licensing":"
\n<\/p><\/div>"}, {"smallUrl":"https:\/\/www.wikihow.com\/images\/thumb\/9\/91\/Block-Spam-Calls-on-iPhone-Step-18.jpg\/v4-460px-Block-Spam-Calls-on-iPhone-Step-18.jpg","bigUrl":"\/images\/thumb\/9\/91\/Block-Spam-Calls-on-iPhone-Step-18.jpg\/aid11704840-v4-728px-Block-Spam-Calls-on-iPhone-Step-18.jpg","smallWidth":460,"smallHeight":345,"bigWidth":728,"bigHeight":546,"licensing":"
\n<\/p><\/div>"}, {"smallUrl":"https:\/\/www.wikihow.com\/images\/thumb\/2\/2e\/Block-Spam-Calls-on-iPhone-Step-19.jpg\/v4-460px-Block-Spam-Calls-on-iPhone-Step-19.jpg","bigUrl":"\/images\/thumb\/2\/2e\/Block-Spam-Calls-on-iPhone-Step-19.jpg\/aid11704840-v4-728px-Block-Spam-Calls-on-iPhone-Step-19.jpg","smallWidth":460,"smallHeight":345,"bigWidth":728,"bigHeight":546,"licensing":"
\n<\/p><\/div>"}, {"smallUrl":"https:\/\/www.wikihow.com\/images\/thumb\/6\/6c\/Block-Spam-Calls-on-iPhone-Step-20.jpg\/v4-460px-Block-Spam-Calls-on-iPhone-Step-20.jpg","bigUrl":"\/images\/thumb\/6\/6c\/Block-Spam-Calls-on-iPhone-Step-20.jpg\/aid11704840-v4-728px-Block-Spam-Calls-on-iPhone-Step-20.jpg","smallWidth":460,"smallHeight":345,"bigWidth":728,"bigHeight":546,"licensing":"
\n<\/p><\/div>"}, {"smallUrl":"https:\/\/www.wikihow.com\/images\/thumb\/a\/a5\/Block-Spam-Calls-on-iPhone-Step-21.jpg\/v4-460px-Block-Spam-Calls-on-iPhone-Step-21.jpg","bigUrl":"\/images\/thumb\/a\/a5\/Block-Spam-Calls-on-iPhone-Step-21.jpg\/aid11704840-v4-728px-Block-Spam-Calls-on-iPhone-Step-21.jpg","smallWidth":460,"smallHeight":345,"bigWidth":728,"bigHeight":546,"licensing":"
\n<\/p><\/div>"}, How to Unblock a Phone Number: Complete Guide, https://www.youtube.com/watch?v=Rgx_tA5Rcb8, https://www.youtube.com/watch?v=r3gU2eDQ_Ck, To unblock a number, tap the "i" icon in the "Recent" tab. To do this, open up the Settings app and select "Phone". You can also reorder the apps based on priority. This article was co-authored by wikiHow staff writer. Its simply a call that Verizons call screening system has flagged as being potentially nefarious. How to turn off Apple's spam notifications To finally rid yourself of this nonsense, open up the Settings app. Tap the Spam filter switch to turn on or off . Please sign in again to continue. How to stop spam texts and robotexts - finance.yahoo.com That information can: To change your selection after you submit feedback: To announce a callers name or number, turn on Caller ID announcement. He has been covering consumer technology for over a decade and previously worked as Managing Editor at XDA-Developers. We and our partners use cookies to Store and/or access information on a device. Phone numbers that appear under Blocked Contacts are numbers that you manually block. Your phone will still ring if the. To start the conversation again, simply Other carriers have similar features that flag calls Scam Likely or Spam Risk. Potential Spam is simply Verizons own wording for it. Performance & security by Cloudflare. These are not calls that are already blocked by specific number in the App or directly in the iPhone Phone App--but they are identified . On the next page you'll see a description of the feature and a toggle to turn it on. If an emergency call is placed, Silence Unknown Callers will be temporarily disabled for the next 24 hours to allow for your iPhone to be reached. iOS: How to automatically silence unknown and spam calls on iPhone Open Settings Swipe down and tap Phone In iOS 13, tap the toggle next to Silence Unknown Callers In iOS 14, tap Silence. By signing up you are agreeing to receive emails according to our privacy policy. [SOLVED] How to block spam calls on iPhone - Super Easy If youve previously texted with someone using their phone number or if a person has shared their phone number with you in an email, a phone call from that number will go through. "Absolutely love the content!" Heres how to downgrade from iOS 14 to iOS 13, Theres something special about the 2018 iPad Pro, New Foxconn plant in India may be half the size of Chinas iPhone City, iOS 16 was all about personalization: What will iOS 17 bring? From a Home screen, navigate: Apps Call Filter . With iOS 14, Verizons Silence Junk Callers features should be turned on by default. What kinds of Apple spam does this setting silence? The week's best Apple news, reviews and how-tos from Cult of Mac, every Saturday morning. The information you submit won't reveal any personal information. With iOS 13 and later, you can turn on Silence Unknown Callers to avoid getting calls from people you dont know. Tap the toggle switch next to Block Nuisance Calls. Continue with Recommended Cookies, By Charlie Sorrel 11:00 am, August 20, 2019. Procedure. Nuhearas Earbuds Deliver Personalized Audio for $200 Off, The New Outlook for Windows Is Opening Up to More People, 2023 LifeSavvy Media. In the Blacklisted Domains & Email Addresses box, click Add. Scroll down to Phone. 08-24-2019 09:28 AM. Plus the best Apple tweets, fun polls and inspiring Steve Jobs bon mots. Apple included its feature that allows users to automatically silence unknown and spam calls on iPhone starting with iOS 13 and Verizon offers an even more advanced version of thiswith iOS 14. M2 MacBook Air with 512GB storage drops to lowest-ever price, Correction: Linux will not run on Apple silicon, 3 loaded iMacs and a PC pump up 8-display workstation [Setups], Connect 3 displays to any Mac with these new docking stations, Anyone who writes will love this useful Mac app [Deals], M2 MacBook Air with 512GB storage drops to lowest-ever price [Deals]. Under Allow These Apps To Block Calls And Provide Caller ID, turn the app on or off. Keep up with the latest tech with wikiHow's free Tech Help Newsletter. To use caller ID and spam protection, your phone may need to send information about your calls to Google. Its a feature from Verizon, not your phone maker. Click the checkbox on the far-left side of a spam email to select it. Include your email address to get a message when this question is answered. Good idea.you should put up comment or email fb team as well. Read on for how this smart feature works and how to enable it on iPhone. The bottom one stops notifications about apps, music, TV, books, podcasts, Apple Pay and more.. Spam call detection . Other carriers have similar features that flag calls " Scam Likely " or "Spam Risk ." "Potential Spam" is simply Verizon's own wording for it. Travis has experience writing technology-related articles, providing software customer service, and in graphic design. You can turn off all those junky Apple spam notifications. Caller ID and spam protection is on by default. To change thename or phone number of your business, update your business info. We select and review products independently. Potential Spam calls are not outright blocked. Then, on the following screen, tap Name, Phone Numbers, Email. How to Stop Spam Calls on iPhone with Silence Unknown Callers - OS X Daily Helpful tech how-tos delivered to your inbox every week! Tap General. 66.128.53.249 That's coming from your cellular carrier. How to Use Cron With Your Docker Containers, How to Check If Your Server Is Vulnerable to the log4j Java Exploit (Log4Shell), How to Pass Environment Variables to Docker Containers, How to Use Docker to Containerize PHP and Apache, How to Use State in Functional React Components, How to Restart Kubernetes Pods With Kubectl, How to Find Your Apache Configuration Folder, How to Assign a Static IP to a Docker Container, How to Get Started With Portainer, a Web UI for Docker, How to Configure Cache-Control Headers in NGINX, How Does Git Reset Actually Work? Your IP: Open Settings on your iPhone. Press Settings, then Spam Protection. any proposed solutions on the community forums. Help others learn more about the business, school, or organization calling. Set up mail, contacts, and calendar accounts, Learn gestures for iPhone models with Face ID, Search from the Home Screen or Lock Screen, Adjust the screen brightness and color balance, Set up Focus, notifications, and Do Not Disturb, Allow or silence notifications for a Focus, Manage purchases, subscriptions, settings, and restrictions, Use SharePlay to watch, listen, and play together, Hand off a FaceTime call to another device, Get notified when friends change their location, Notify a friend when your location changes, Get notified if you leave a device behind, See your activity history, trends, and awards, Browse Apple Fitness+ workouts and meditations, Change whats on the screen during an Apple Fitness+ workout or meditation, Download an Apple Fitness+ workout or meditation, Access your Freeform boards on all your devices, View menstrual cycle predictions and history, Turn off alarms and delete sleep schedules, Change your wind down period, sleep goal, and more, Receive image descriptions of your surroundings, Find nearby attractions, restaurants, and services, Use Siri, Maps, and the Maps widget to get directions, Things you can do while following a route, Watch, listen, or play together using SharePlay, Send, receive, and request money with Apple Cash, Follow your favorite teams with My Sports, Browse and read Apple News+ stories and issues, Filter and sort photos and videos in albums, Find and delete duplicate photos and videos, Use Live Text to interact with content in a photo or video, Use Visual Look Up to identify objects in your photos, Set up or join an iCloud Shared Photo Library, Add content to an iCloud Shared Photo Library, View your Safari tabs from another Apple device, Subscribe to Apple TV+ and Apple TV channels, Use Apple Pay in apps, App Clips, and Safari, Have Siri announce calls and notifications, Reset privacy and security settings in an emergency, Share locations with family and locate lost devices, Set up Apple Cash Family and Apple Card Family, Wirelessly stream videos and photos to Apple TV or a smart TV, Use iPhone with iPad, iPod touch, Mac, and PC, Allow phone calls on your iPad, iPod touch, and Mac, Wirelessly stream video, photos, and audio to Mac, Cut, copy, and paste between iPhone and other devices, Connect iPhone and your computer with a cable, Transfer files between your iPhone and computer, Transfer files with email, messages, or AirDrop, Automatically keep files up to date with iCloud, Transfer files with an external storage device, Use a file server to share files between your iPhone and computer, Sync content or transfer files with the Finder or iTunes, Use VoiceOver with an Apple external keyboard, Customize gestures and keyboard shortcuts, Mono audio, balance, phone noise cancellation, Use built-in security and privacy protections, Control access to information on the Lock Screen, View your passwords and related information, Share passkeys and passwords securely with AirDrop, Make your passkeys and passwords available on all your devices, Sign in with fewer CAPTCHA challenges on iPhone, Manage two-factor authentication for your Apple ID, Manage what you share with people and apps, Manage information sharing with Safety Check, Control the location information you share, Control how Apple delivers advertising to you, Create and manage Hide My Email addresses, Protect your web browsing with iCloud Private Relay, Find more resources for software and service.
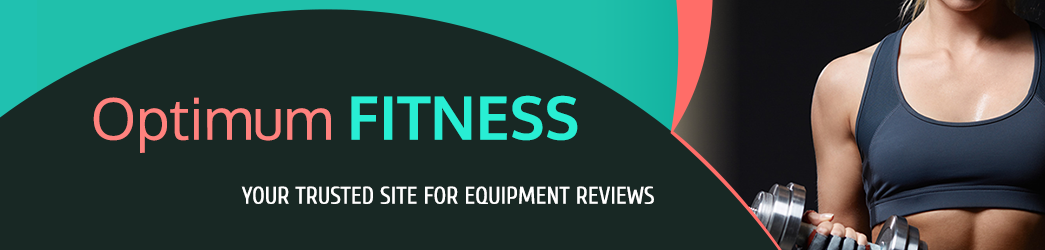 Optimum Fitness Fitness News and equipment reviews
Optimum Fitness Fitness News and equipment reviews